Most device and software app manufacturers provide default privacy settings that are wide open, allowing any app to turn on your camera and microphone without even asking for permission or notifying you of the change. This can be easily resolved by managing your privacy settings in computers, laptops, tablets and phones. In addition, many legitimate apps from the Apple Store, Google Play Store, and the Microsoft Store require various permissions that make no sense. After granting all those permissions which enable app installation, you can then manage the permissions they are granted as you see fit.
Windows:
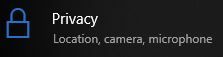
In the Privacy menu, look for “App permissions” on the left, and click [Location].
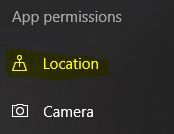
Under “Allow access to location on this device”, turn it OFF if you want to block Windows and all Apps from accessing your device’s location as shown below.
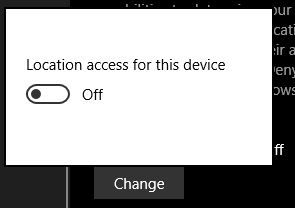
Or leave it ON if you want to allow some Apps and block other Apps from accessing your device’s location.
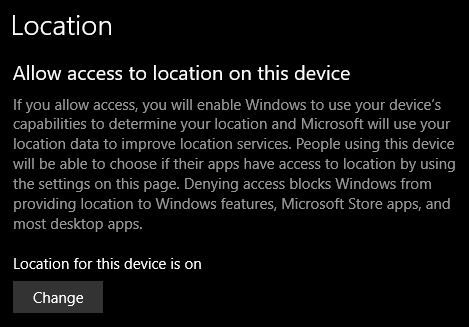
To select which Apps can access your device’s location, leave the previous setting ON and slide down the window as shown below.
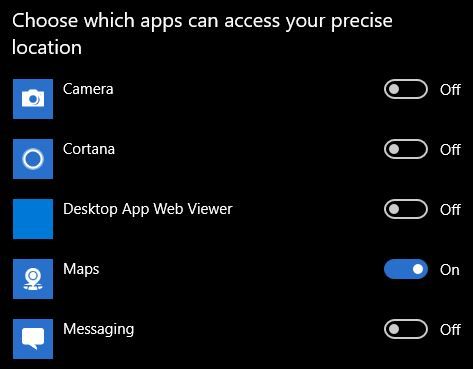
In the example above, the only App allowed to access the device’s location is Maps, which makes sense. You can select App by App what you allow access.
Next click [Camera] under “App permissions” and repeat the same exercise.
Repeat for [Microphone] and work your way down the list.
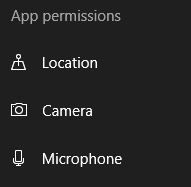
By doing this, you take back management of which Apps can access various subsystems and private information.
Contact us for help understanding your exposure, available upgrade paths, and pricing.
Your technology Partner,
The LeeShanok Team
Tucson: 520.888.9122
Phoenix: 602.277.5757
